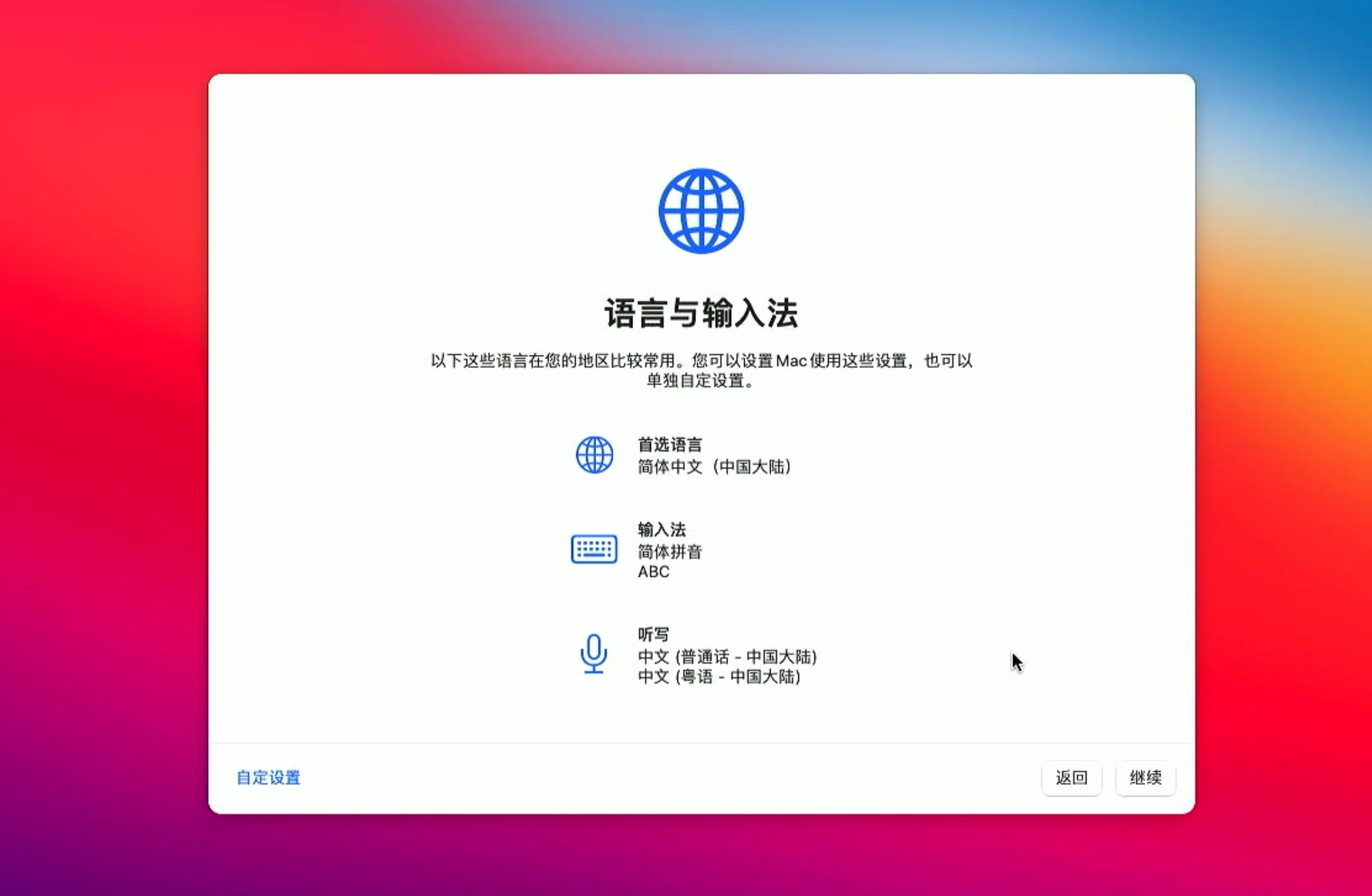5. 安装 macOS
黑苹果 U 盘制作
可以参考之前写的章节:U 盘准备
本机型本次安装所使用的 EFI 我也开源到 Github 了。
项目地址为:https://github.com/sqlsec/GIGABYTE-B360M-AORUS-PRO
设置 U 盘为第一启动
不同的主板不太一样,本次操作的 U 盘启动快捷键为 F12,如果你实在找不到 U 盘启动快捷键的话,直接去 BIOS 将 U 盘改为第一启动项也是可以的:
可以看到我的 U 盘名称为 SMI ZEN-SMI,有两个启动分区,这里一个分区的 Windows PE 一个分区是 OC,因为我们安装需要 OC 了,所以选择 OC 分区即可,不知道哪个分区的可以都试一遍。
OpenCore 界面讲解
进入 OpenCore 界面的主界面如下:
从左到右分别是:Windows PE、硬盘上的 Window 10、安装 macOS 的启动盘、切换 SIP、重置 NVRAM
由于我们的 EFI 是定制好的,直接选择 Install macOS Big Sur 就可以了。
如果你对 EFI 没有信心的话,可以在回车前按下:Command/Windows + V键,这样就进入了 -v 啰嗦模式。
如果你快捷键没有效果的话,说明你的 EFI 没有配置好苹果热键,那么可去 boot-args 启动项里面手动添加 -v
第 1 遍进度条
如果你的 EFI 很完美的话,进度条应该会走的很快:
进入安装系统界面
然后会来到安装系统界面:
如果你的这个界面是俄语的话,那么是你的 EFI NVRAM 部分语言设置不对,可以设置完汉语后,再重置一下 NVRAM 即可。
格式化为苹果的磁盘格式
现在我们打开「磁盘工具」,找到之前留给 macOS 的磁盘分区,选择后点击右上角的「抹掉」:
然后随便写个你喜欢的名称,格式记住要选择「APFS」格式(老的 macOS 系统没有这个格式,就选 HFS 格式)。
格式化成功后的界面如下:
点击「完成」后就可以退出磁盘工具了,找到左上角,点击「磁盘工具」选择「退出磁盘工具」即可退出:
安装 macOS
接着会回到之前的界面,此时选择「安装 macOS Big Sur」,然后点击「继续」:
一直继续,且「同意」苹果的协议,然后选择我们之前格式的苹果格式的磁盘分区「Macintosh」,然后点击「继续」:
接着会开始从 U 盘中拷贝镜像写入到硬盘中:
写入速度根据你的硬盘和 U 盘的速度而定,所以一个高速的 U 盘是可以节约很多时间的。
第 2 遍进度条
上述写入操作的过程会突然重启一下,我们继续选择 OC 分区:
此时的 OC 安装界面稍微不一样了,大概像下面这个样子:
此时我们选择新冒出来的「 macOS Install」,然后会继续走一遍进度条:
和之前不同的是,这个进度条后面会显示安装的剩余时间,我们耐心等待即可。
第 3 遍进度条
上面的进度条走着走着同样也会自动重启,继续选择 U 盘的 OC 分区为第一启动:
此时又回到了这个界面:
我们依然选择「 macOS Install」,然后会继续走一遍进度条,不过这次进度条没有出现倒计时了,就是一个简约的苹果 Logo:
同样这个 Logo 走完也会自动重启。
第 4 遍进度条
自动重启后,继续选择 U 盘的 OC 分区为第一启动:
此时 OC 的界面如下,可以看到我们之前自定义名称的 Mac 格式的硬盘出现了「Macintosh」:
选择「Macintosh」然后回车,这个时候会再走一次进度条:
然后走完进度条之后会自动重启一次。
第 5 遍进度条
自动重启后,继续选择 U 盘的 OC 分区为第一启动:
此时 OC 的界面如下,可以看到我们之前自定义名称的 Mac 格式的硬盘出现了「Macintosh」:
选择「Macintosh」然后回车,这个时候会再走一次进度条,这次进度条不会重启了,顺利的话会进入到苹果的初始化界面。
初始化设置
上面步骤顺利的话会来到苹果的初始化设置界面:
选择好自己的国家地区,然后点击「继续」,接着到了「语言与输入法」界面:
这里都是符合我的需求的,所以继续点击「继续」,接着到了「辅助功能」界面,这些我们可以先不用设置,点击「以后」跳过这一步:
接着到了网络这一步,我们可以选择先不联网,选择「其他网络选项」:
因为正常的电脑联网这一步是需要后续调整的,我这里是因为使用免驱网卡的原因才可以看到 WiFi 的选项,接着选择「我的电脑不接入互联网」:
不联网减少不必要的操作,联网这些操作我们进系统后再设置都是 OK 的。此时应该会弹出提示框,我们忽略警告,选择「继续」操作:
接着到「数据与隐私」部分,选择「继续」:
接着到「迁移助手」界面了,根据自己的情况选择,一般干净安装的话,选择左下角的「以后」:
挖槽,怎么这么多界面,写的好累啊,到了「Apple ID」登录界面,因为我们没有联网,所以选择左下角的「稍后设置」:
然后弹出警告,我们忽略掉,选择「跳过」:
最后同意一下苹果的条款:
设置一些自己的账户和登录密码,选择一下头像然后点击「继续」:
挖槽,太累了不截图了,鸡儿这么多界面,反正一直根据自己的感觉点击就可以了,正常人都没问题的,最后会成功进入系统:
至此,安装就大功告成了!!!
此刻的你一定很高兴,这个时候丢出打赏链接,效果应该不错的,2333
在这个喧嚣浮躁的时代,坚持写博客输出原创文章的人还有多少呢?写博客感觉一直是用爱发电的状态......
如果你恰巧财力雄厚,感觉本文对你有所帮助的话,可以考虑打赏一下本文,用以维持高昂的服务器运营费用(域名费用、服务器费用、CDN 费用等)
微信
 |
支付宝
 |
国光我也写了一个打赏页面用以感谢支持我的朋友,详情请看 打赏列表 | 国光
打个广告
因为有时候工作繁忙,所以有时候会商品会下架,佛系接单,随缘接单。 因为有时候工作繁忙,所以有时候会商品会下架,佛系接单,随缘接单。 因为有时候工作繁忙,所以有时候会商品会下架,佛系接单,随缘接单。
OC 排错
没有人比我更懂黑苹果 OpenCore 报错。
苦苦折腾配置了几天的 EFI 结果卡 EB、卡Panic、卡代码?
铛铛铛,针对网友的这个痛点,国光我上线了这个 OC 拍错服务,价格不贵,你省了钱解决了问题, 我也没有手把手耗费时间做一些浪费时间的操作,双赢,岂不是美滋滋?
重要提示:适用于有黑苹果基础,自己懂点 EFI 配置的网友,一点基础都没有的话就不用付费下单咨询了,否则我的解释你也听不懂的。
咨询前请附上你的 -v 卡代码的截图,排清楚全一点,先付费后咨询,不接受白嫖,不成功申请退款即可。
【闲鱼】https://m.tb.cn/h.fsGhBN0?tk=9XqN2jte390「我在闲鱼发布了【没有人比我更懂黑苹果 OpenCore 报错。】」 点击链接直接打开
疑难杂症 && 安装优化
目前已经有的资料和教程足够动手能力强的网友自己去安装黑苹果了,但是也有一些网友没有时间学习完教程,或者设备比较复杂遇到的问题 都很奇葩难以靠已有的知识去解决,
所以铛铛铛,国光我就抓住了这个用户痛点,咸鱼上挂了这个宝贝,嘿嘿嘿(手动狗头)
我这个服务适合什么样的人群呢?
- 自己了解基本的黑苹果原理,最起码知道给你 EFI 自己如何替换安装
- 掌握基本的 Windows 安装技巧,这个应该都懂的吧,否则也不会想折腾黑苹果了
- 对黑苹果感兴趣,想体验黑苹果但是没有时间系统学习教程的
- 手上的设备太过小众冷门的,网上没有相关的资料可以解决
- 强迫症患者,对黑苹果完美度要求比较高,忍受不了各种小毛病 ....
感兴趣可以去咸鱼看看哦:
【闲鱼】https://m.tb.cn/h.frsFhza?tk=v2m62jHTknZ「我在闲鱼发布了【黑苹果安装服务 专注于解决疑难杂症】」 点击链接直接打开
期间遇到的典型疑难杂症国光我也会同步更新到这个教程里面去的,可以帮助更多的人少走弯路,何乐不为呢?